Cara menginstal Ubuntu
Cara menginstal Ubuntu
l Ubuntu
- Buka aplikasi Oracle VM VirtualBox di Desktop windows sobat, dan keluar tampilan gambar seperti diatas.
-
Isi name dengan nama Ubuntu 14.04, isi type dengan pilih Linux, dan pilih version sesuai spesifikasi PC atau Laptop sobat bisa 32bit atau 64bit, untuk contoh saya ambil 64bit karena PC saya sudah mendukung 64bit, kemudian klik NEXT untuk proses selanjutnya
-
Menentukan besaran memori pilih NEXT saja karena virtualbox otomatis merekomendasikan besarnya memori 512MB
-
Menentukan ukuran harddisk, klik CREATE saja karena Virtualbox merekomendasikan sebesar 8 GB karena ini sebagai latihan tidak usah besar-besar
-
Pada langkah ini klik NEXT saja tidak usah dirubah setingannya
-
Langsung klik NEXT saja untuk proses selanjutnya
-
OK sampai disini klik CREATE mudah kan sobat?
-
Arahkan DVD mengarah ke DVD ROM atau file ISO Ubuntu yang ada di Harddisk dengan klik Settting gambar roda warna kuning – Klik Storage – Klik Controler: IDE Empty – Attributes browse DVD atau file ISO Ubuntunya – klik OK – klik Start gambar panah hijau
-
Tara! DVD Ubuntu atau File ISO Ubuntu sudah berjalan tinggal ikuti langkah instalasinya, langsung saja klik Install Ubuntu, kalau pilih Try UBuntu sama dengan live CD
-
Beri tanda centang untuk Install this third-party software untuk codec audio mp3, mpeg dll kemudian klik Continue dan pastikan terkoneksi internet untuk install paket codecnya
-
Langsung saja klik Install Now
-
Pilih pulau jawa dan akan muncul Jakarta kemudian klik Continue
-
Klik Continue lagi
-
dfsMasukan nama, nama komputer, username, password harus kuat, contoh: Ubuntu14OK, kemudian klik Continue
Cara Instal Ubuntu di Virtualbox Dengan Mudah
-
OK sekarang ngopi dulu sambil menunggu proses instalasi, cukup mudahkan caranya?
-
Instalasi sudah selesai sekarang langsung klik tombol restart
-
Tampilan login screen untuk masuk ke Ubuntu Desktop 14.04 – login dan masukan password yang sudah dibuat pada saat instalasi
-
Alhamdulillah akhirnya Ubuntu Desktop 14.04 LTS sudah terinstall baik di Virtualbox, selamat mencoba dan have a good day! with Ubuntu Desktop 14.04.
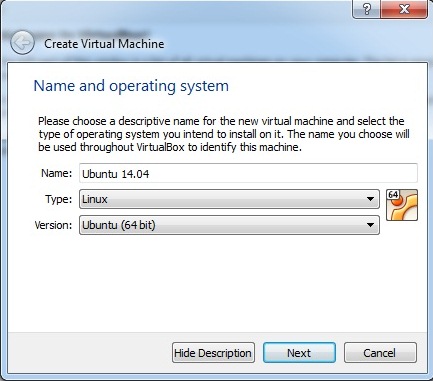
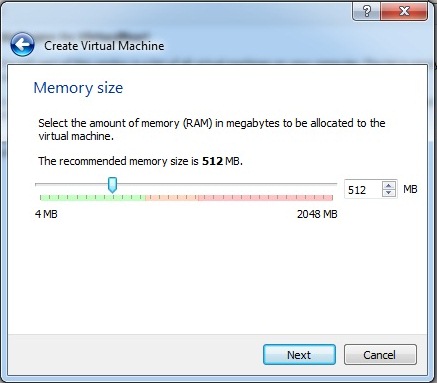
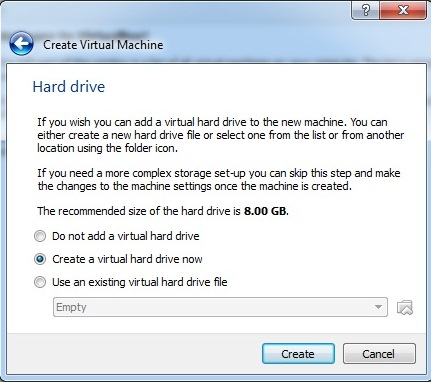
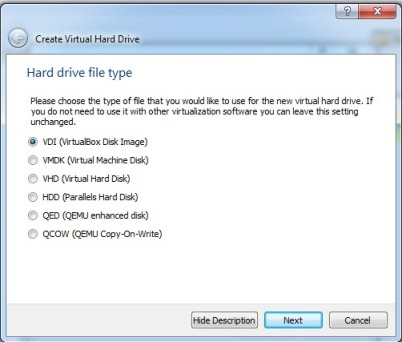
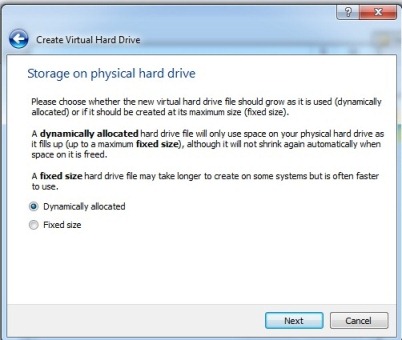
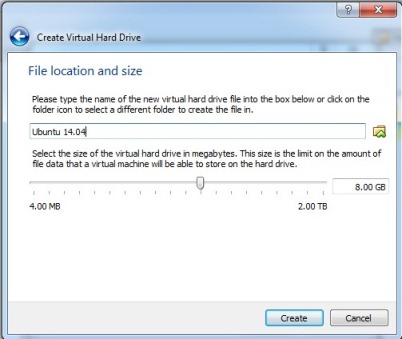
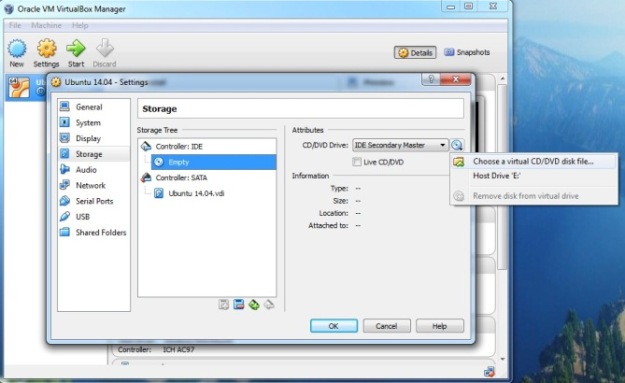
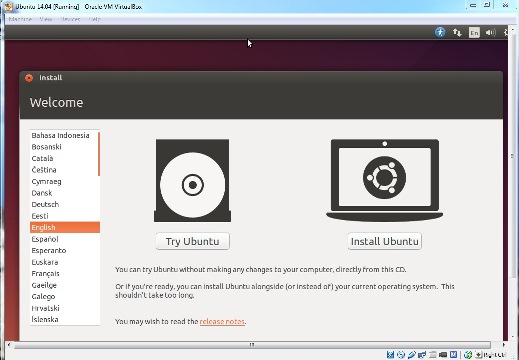
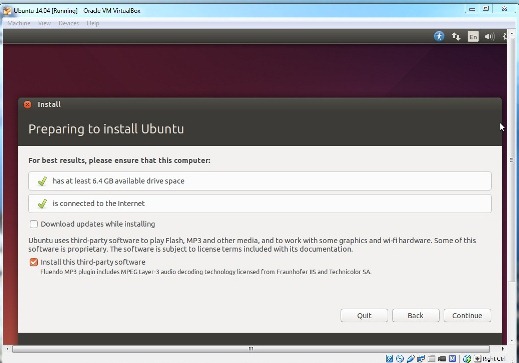
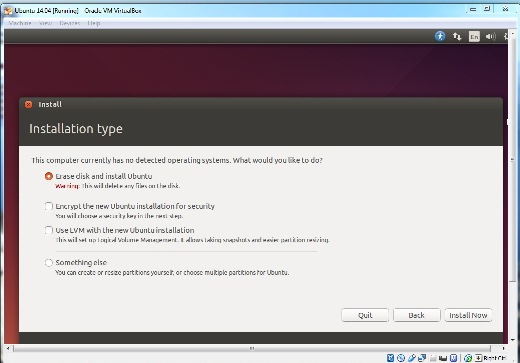
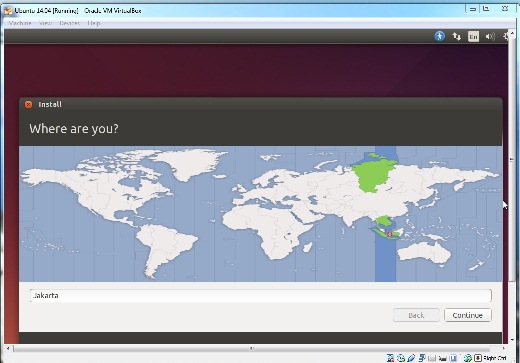
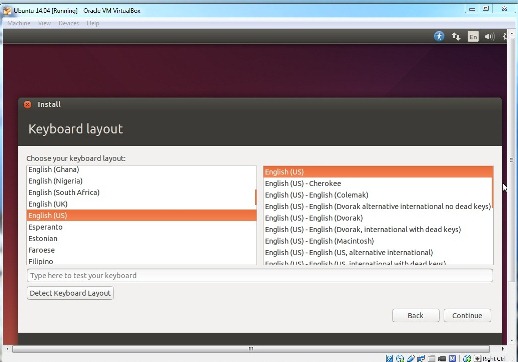
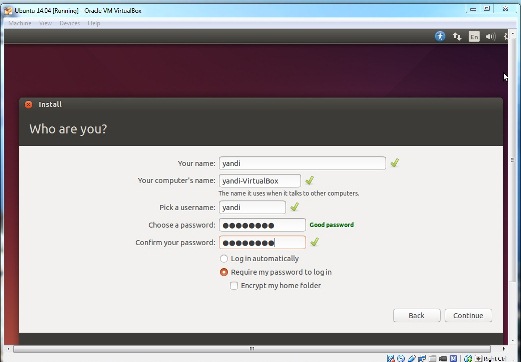
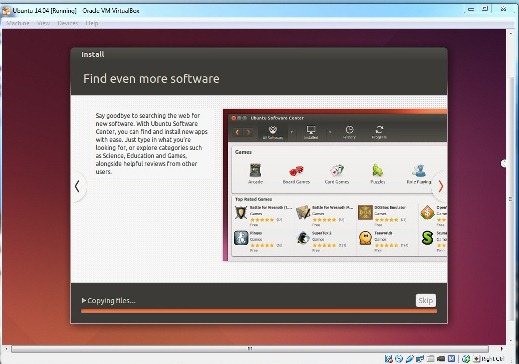
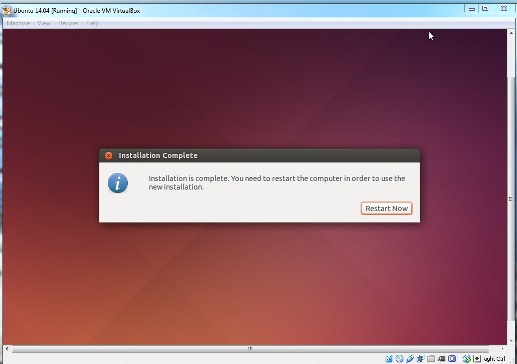
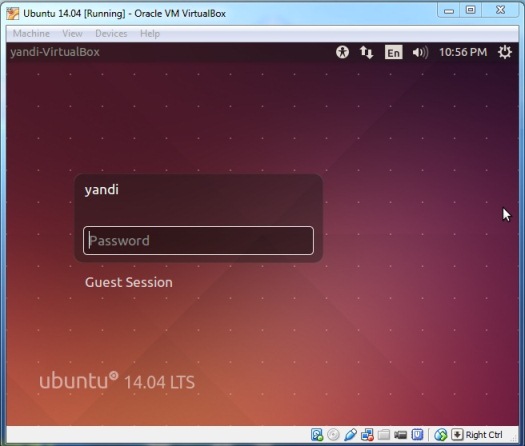
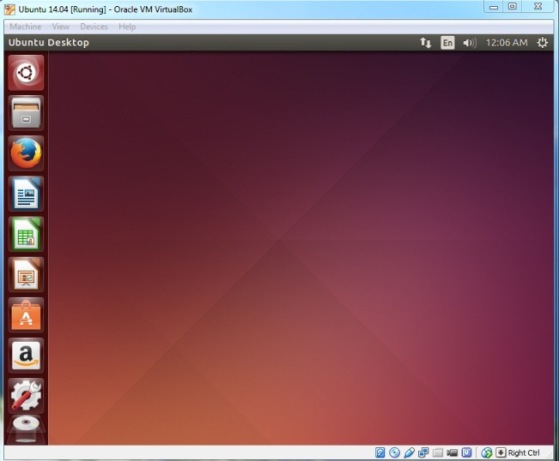
Komentar
Posting Komentar